How to Edit Uploaded Video on Youtube
There are times where yous've uploaded a YouTube video and racked a small number of views, merely to find y'all've fabricated a glaring mistake. If y'all fix the issue on your calculator and and so upload a new video, you'll lose the views your YouTube post has made.
But does it really accept to exist that way? Luckily, you could make minor video fixes right on the video hosting platform. Here'due south what you can practice to prepare minor video errors without losing the view count.
Cutting Out Errors in YouTube Videos
YouTube doesn't want creators to make significant changes to videos they've already uploaded, especially if it already has views. That'due south because uploading a new video that volition replace an existing one while keeping the previous video'due south properties tin mislead viewers and YouTube's algorithm.
Nonetheless, the platform knows that creators sometimes make minor honest mistakes, or someone featured in the uploaded video may need that they be removed from it. So, to grant that, creators tin cutting out scenes from their video without resetting a video's metrics.
How to Trim the Outset or End of a YouTube Video
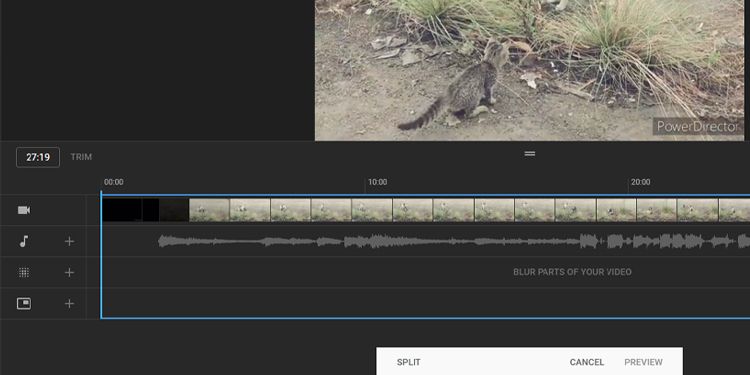
You offset take to sign in to your YouTube Studio account to edit your video. And so, follow these elementary instructions:
- Once you're on the Channel Dashboard, click on Content in the left card.
- You'll see all the videos you've uploaded on the Channel content page. Click on the thumbnail of the video y'all want to edit.
- Now, you'll run across the Video details folio. Choose Editor from the left pane.
- You'll now admission the Video editor window. Hither, click on Trim, and a blueish box volition then appear in the timeline section of the window.
- Drag both ends of the blue box to cut out sections of the outset or end of your video—just the part of your video inside the box will remain uploaded.
- In one case you're happy with the trim, click on Preview at the bottom of the screen to see what the final edited video will await like.
To confirm the changes yous fabricated, click on Save at the upper correct-hand corner, right above your video's preview window.
How to Trim a Section of Your YouTube Video
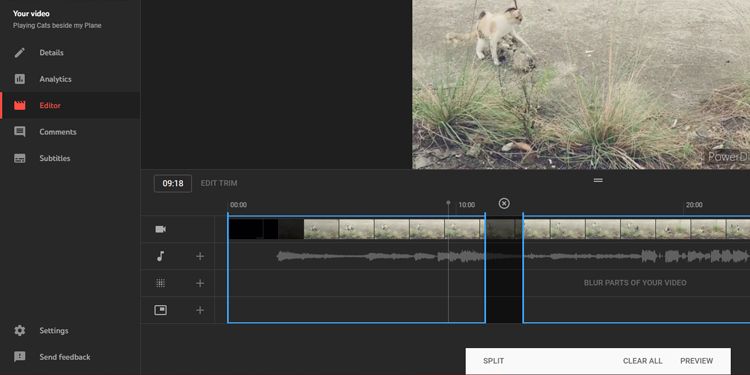
If yous want to remove the middle office of your video, the procedure is about like. Here's what you need to do:
- First, click on Trim. A blue box will announced again in the timeline section of the window.
- Now, instead of dragging the ends of the box, click at the commencement of the section you want to remove in the timeline.
- Alternatively, you lot can scroll your mouse at the fourth dimension stamps right higher up the blue box or insert the exact seconds and frame number correct in the Timestamp field beside the Trim button.
- Once you lot're sure of the starting bespeak of your cut, click on Separate at the bottom of the screen.
- A blue bar should appear correct at the spot where you set the start of the trim. Drag the bar to the desired end of the section you desire to cut.
At present, merely similar before, click on Preview to sentinel the terminal upshot and then click on Save to update your changes on YouTube.
How to Disengage Trims in YouTube Studio
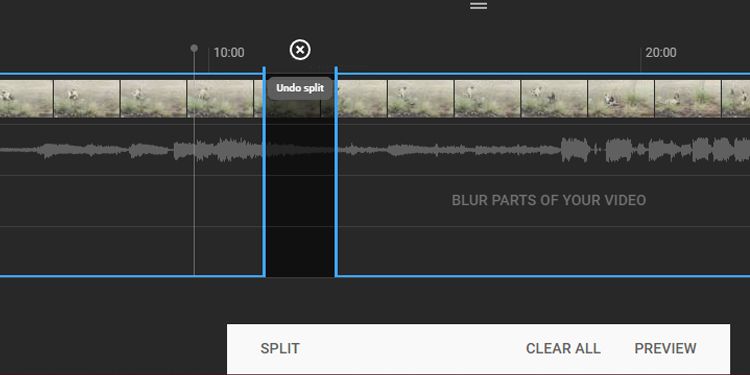
When you desire to undo the trims you lot've made at the commencement or end of your video, simply drag the blueish box to its previous position. Simply if you desire to remove the trim you lot've fabricated in the middle of the video, you lot demand to click on the X marker right above the department you're about to discard.
If you want to undo all changes y'all made, click on Articulate All at the bottom of the screen. Or, if you've already hit Preview, choose Discard Changes instead of Save. You tin besides hit the three-dots icon abreast Save and click on Revert to original to cancel all unsaved changes.
Blurring Parts of Your YouTube Video
In case someone reaches out to you and wants to be removed from your video, only they're in a crucial section that you can't change, then you lot can mistiness their face or parts of your video instead. To do so, you lot'll need to select the video like before and admission the Video editor department in YouTube Studio.
Blurring Faces Automatically in YouTube Studio
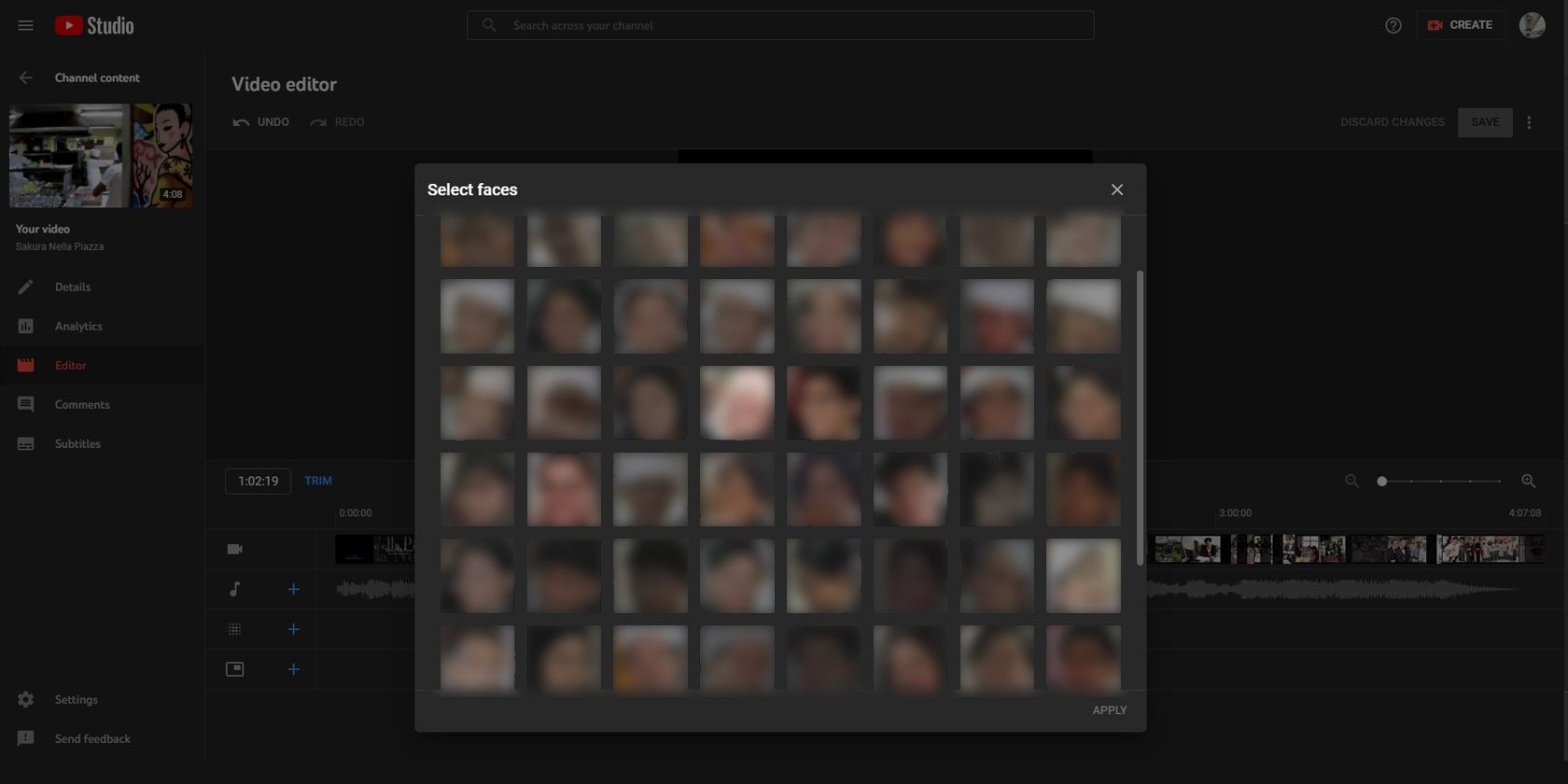
Click on Blur parts of your video in the timeline section, then choose Face blur. YouTube will then automatically process your video, looking for unique faces. Once the process is complete, yous can pick the face up you lot want to mistiness and click Apply.
Y'all tin alter the time frame the blur effect applies by manually changing its start and end timestamps. You can also manually adjust its size so that the blur fits exactly over the face y'all want to hibernate.
Once you're satisfied with the issue, click on Save. But if you want to remove the blur effect instead, click on the Trash icon right beside the timestamps, or choose Discard changes to cancel all furnishings.
Applying Transmission Blur to Your YouTube Video
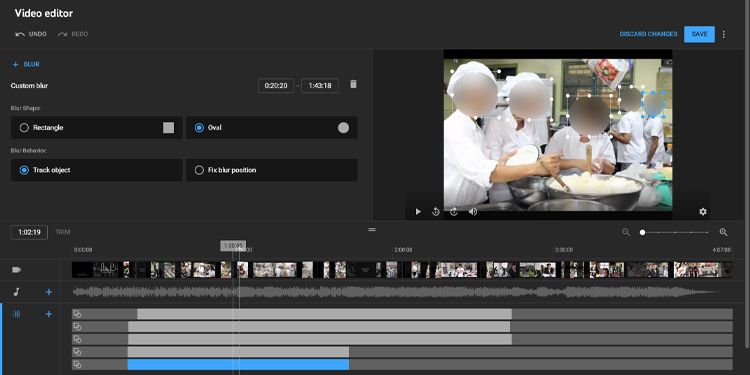
Sometimes, YouTube may neglect to detect the face you want to blur automatically, or yous may want to blur a non-face item (like a vehicle plate number). In such cases, you'll have to do information technology yourself. This is slightly tricky, so follow the steps carefully:
- Click on Blur parts of your video from the timeline, just choose Custom blur this time.
- You should see Custom blur options right abreast the video preview window. Yous tin can pick between two blur shapes: Rectangle or Oval. Select your preferred shape.
- You lot can also choose betwixt 2 blur behaviors: Track object or Fix blur position. Track object automatically adjusts the blur to follow the item y'all blocked, while prepare mistiness position keeps the blurred area static throughout. Decide what you desire to move on to the side by side stride.
- Now, adjust the blur position in the video preview window to cover what you desire to hibernate.
- If necessary, add additional blurred sections by clicking and dragging on the parts yous wish to block. You can as well change its elapsing past altering its starting time and terminate timestamp.
One time you're satisfied with the placement of your custom blur, click on Save. Otherwise, click on the Trash icon to remove the mistiness effect.
Limitations to Post-Upload Editing on YouTube
While you can add blur effects to your videos anytime, all other effects have limitations. Once your videos reach over 100,000 views, y'all cannot save changes you brand to them. However, this restriction does not employ if you're a function of the YouTube Partner Program.
Make Adjustments Without Losing YouTube Views
YouTube Studio is a nifty tool for keeping track of your videos, playlists, and more than. Yous can fifty-fifty track how your channel and each video perform through analytics.
And although the YouTube Editor is a pretty basic tool compared to other video editing software, the ability to make small-scale changes to your video after y'all upload is a lifesaver for many creators.
Virtually The Writer
Source: https://www.makeuseof.com/edit-youtube-videos-without-losing-views/

0 Response to "How to Edit Uploaded Video on Youtube"
إرسال تعليق